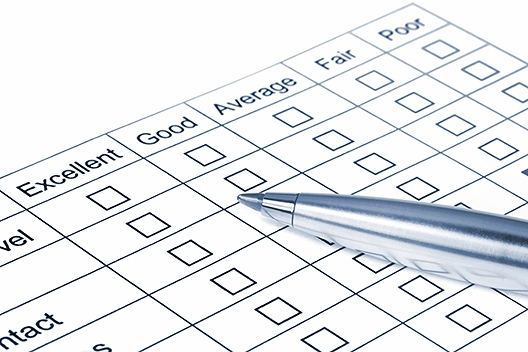簡単に始められるzoomセミナーのやり方

WEB上でセミナーを行うことをwebiner(ウェビナー)という造語で表現する今、あなたがこれから行おうとしているセミナーもWEB上で行ってみてはいかがでしょうか?
セミナー・ミーティング参加時の負担を大幅に軽減できる『zoom』というツールについて、使い方やメリット・デメリットなどの全貌を解説します。
目次
1.zoomのメリットデメリット
1-1.zoomとは
zoomは無料通話やグループミーティング(セミナー)ができるアプリで、無料プランのほか3つの有料プランがあります。
無料プランでも多くの機能が実装されているので、無料プラン・有料プランについて詳しくみてみましょう。
1-2.無料プランのメリットデメリット
<メリット>
- 時間無制限の通話し放題
- ビデオ会議・WEB会議機能
- グループミーティングは最大50人招待可能
<デメリット>
- グループミーティングは40分まで
- 50人以上のグループミーティング不可
- 録画・録音ができない
1-3.有料プランのメリットデメリット
<メリット>
- 最大1000人でグループミーティング可能
- 1GB以上の録画・録音が可能
- オンライン上で動画編集可能
- クラウド上で録画・録音したものをエンコード可能
<デメリット>
- 一番廉価なPROで約1,500円、ビジネス・エンタープライズは約2,000円必要
- 使わない月も費用が発生するので頻繁に使わないなら負担になる
2.zoomの事前準備
2-1.zoomを使う際に必要なもの
画質・音質にこだわる場合には、主催側であればマイクやWEBカメラがあると良いでしょう。こだわらない場合には、PCに搭載されているものでも十分なので特別な準備は必要ありません。
また、参加者の場合はzoomをインストールした端末と招待URL付のメールのみが必要となります。
2-2.zoomアカウントの作成
ホームページ下部にあるLanguageを「日本語」に変更しましょう。
1.「メールアドレス」を入力し「サインアップは無料です」ボタンをクリック
2.メールが届いたら「アクティブなアカウント」をクリックし、名前とパスワードを入力し「続ける」ボタンをクリック
3.(仲間を増やしましょう、はスルー可能)「私はロボットではありません」にチェックをいれ、表示されるクイズに回答
※クイズの回答の確認はスルーしてもアカウントの作成は完了できます。
2-3.zoomのインストール
公式ホームページ下部にある「ダウンロード ミーティング用zoomクライアント」のリンククリックでインストール可能です。
※招待URLを受け取って初回にアクセスするときでも自動にインストールされます。
3.zoomの使い方
3-1.即時にミーティングを主催する
zoomのメイン画面上部にある「ミーティングを開催する」にカーソルを合わせ「ビデオのオンオフ・画面共有のみ」どのスタイルにするかを選択しクリックしましょう。
3-2.ミーティングの予定を設定する
同じくメイン画面の上部にある「ミーティングをスケジュールする」をクリックし、トピックや日時・所要時間・定期開催なのかどうか・パスワード設定するのかなど表示される項目を入力していけばOKです。
3-3.画面を参加者に共有する
画面下部にある「画面の共有」をクリックすれば以下3パターンで共有可能です。
①自分のデスクトップ
②iPhone・iPod・PCのパワポなどのアプリ画面
③ホワイトボード(自分で書き込み可能)
※共有の停止は「■共有の停止」という赤い表示部分をクリック
3-4.レコーディングする
レコーディングボタンを押せばクラウド上(有料版のみ)もしくはPC上(ローカルレコーディング)に録画できます。
ローカルデータは「ドキュメント>Zoom>記録日時フォルダ」配下に保存されます。
3-5.参加者の管理をする
ミーティングを主催していて、参加者側に制限をかけたいシーンもありますが、zoomではこのような機能が実装されています。
・マイクMute
・カメラOFF
・名前変更
・挙手解除
・録画許可
3-6.ミーティングを終了する
画面下部にある「ミーティングの終了」→「全員に対してミーティングを終了」をクリックすれば終了できます。
別の参加者でミーティングを続行する場合、「ミーティングを退出」を選べば残った参加者がホストとして継続されます。
4.セミナー開始前に気を付けたいこと
久々にzoomを利用する場合、バージョンは最新かどうか確認しましょう。
スピーカーやマイク・ビデオの設定はどうなっているか、直前に慌てることが無いよう確認しておくと良いでしょう。
5.まとめ
無料版でも十分使えるzoomですが、有料版ではさらに便利な機能も実装され、主催者としてオンライン上のミーティング・セミナーを滞りなく行える仕様です。こちらでお伝えした情報を参考に検討してみてください。
以下の記事ではセミナー集客の方法をご紹介しています。こちらも合わせて参考にしてみてはいかがでしょうか。
⇒【本気でセミナー集客!コツを押さえて最大限の効果をだす方法】